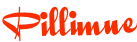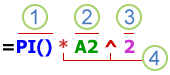MindMeister
¿Que es MindMeister?
MindMeister es una aplicación colaborativa de mapeo mental que permite a los usuarios visualizar sus pensamientos en la nube. MindMeister ha sido desarrollado por MeisterLabs GmbH, una compañía de software fundada por Michael Hollauf y Till Vollmer con oficinas en Munich y Viena.
Para qué sirve
Proporciona una forma de visualizar la información en mapas mentales utilizando modelos de usuario, al tiempo que proporciona herramientas para facilitar la colaboración en tiempo real, la administración de tareas y la creación de presentaciones. Mediante el uso de almacenamiento en la nube, MindMeister puede distribuir los cambios en los mapas mentales en tiempo real a todos los usuarios en todos los dispositivos.
Cómo empezar
1. Primero ingresamos a la página https://www.mindmeister.com/ y creamos una cuenta en esta plataforma para utilizar la herramienta.
2. Una vez creada la cuenta en la plataforma, debemos revisar el correo que utilizamos para crear la cuenta y activarla desde el correo.
3. Después de activar la cuenta ya podemos utilizarla normalmente e instantáneamente la plataforma nos enseña a utilizarla de manera adecuada y nos da paso para crear nuestras mapas mentales.
4. Debemos dirigirnos al icono de nuevo mapa que se encuentra en la parte superior de la plataforma para crear nuestro mapa.
5. Una vez ingresada a esa opción nos despliega distintos tipos de plantillas para nuestro mapa mental, solo debemos escoger la que más nos guste y comenzar a crear el mapa.
6. Solamente debemos insertar el contenido de nuestro mapa y retocándolo con imágenes colores y otras formas de decorarlo para hacerlo más llamativo.
7. Finalmente después de haber ingresado todo nuestro contenido y decorarlo un poco, podemos compartir el archivo por distintas plataformas e incluso exportarlo de distintos tipos de archivos.
8. Al guardar el archivo va a estar ubicado en el menú de inicio para realizar cambios en el archivo.
Ejemplo MindMeister
Con esta herramienta podemos crear mapas mentales de una manera muy sencilla e interactiva además cuenta con muchas facilidades para usar y crear cada proyecto de una manera creativa utilizando distintos tipos de opciones como: colores, formas, letras, imágenes, etc.
links utilizados